切り抜き動画と言えばひろゆきさんの切り抜きが有名ですが、今や切り抜き動画はYouTubeでも主要なコンテンツの一つになっています。
私も切り抜き動画を作ってみたい!という想いから、完全に趣味の切り抜き動画チャンネルを作成して、ここまでにShorts含め30本くらい投稿してきました。
そんな私も最初は「どうやって作るの?」「切り抜きのやり方がわからない」と思っていました。
ということで、ここでは私が普段動画を作っているやり方で、スマホやiPadで作る切り抜き動画の作り方の全工程とYouTubeにアップロードするまでの手順をまとめてみたいと思います!
実際に行っている切り抜き動画を作る過程を全部をまとめてみたので、これに沿って実際にチャレンジしてみてください。
切り抜き動画を作る環境を準備する
環境を準備、と言っても難しい事ではありません。
動画を編集するためのアプリをインストールするということです。
私は現在切り抜き動画をiPhone(スマホ)またはiPad(タブレット)のみで編集しています。
使っているアプリは「VLLO(ブロ)」というアプリです。
VLLOは編集しやすいので気に入って使っています。
(念のためですが、iOS版というのがiPhone/iPad用です)

VLLOでは課金すると使える素材が増えますが、無料でもそこそこの動画は作ることができます
もちろんAdobe Premiere ProやFinal Cutなどのパソコン用編集ソフトの方ができることは抜群に多いです。
でも切り抜き動画では数多くのテロップを付けたりするので、隙間に作業するにはアプリがとても便利。
無料版だと素材が限定されていたりもしますが、導入編としてまず取り組むにはおすすめのアプリです。
切り抜き動画を作る元動画を決める
既に決まっている方は飛ばしていただいてOKです。
これから切り抜きチャンネルを作りたいなと思う方向けに、切り抜きをするのに向いている動画または需要があるのはこんな動画かなと思っているのはこの3点。
- 長時間のライブ配信から面白かったorよかったポイントをまとめたもの
- ある出来事に関する配信を複数視点の動画から一つにまとめたもの
- 特定の配信者のあるテーマに関して一つにまとめたもの
1は配信者も長時間の中から面白かったポイントを切り抜いてもらえることで、いろんな人に興味を持ってもらうことができてwin-winだと思います。
2については、例えばあるゲーム大会にまつわるエピソードを様々な配信者の視点の動画を集めて一つにまとめる等の動画で、非常に需要が高いと思います。
3はひろゆきさんの切り抜き動画がこのようなまとめ動画が多いのかなと感じます。
また毎日配信をしているような配信者の切り抜きであれば、日々の動画の見所を順次切り抜いていくだけでも需要があるかと思います。
配信者の配信を見ながら切り抜く場所を決めていくのが一番スムーズかなと思うので、もし推している人がいればその人の切り抜きを作るのがおすすめです。
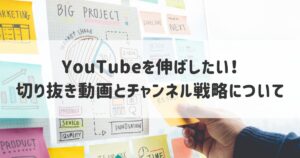
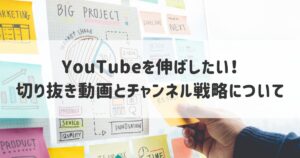



私は推しの配信の好きだった場所をまとめておきたいという思いから始めたタイプです
元動画から切り抜き動画の編集用の素材を作る
切り抜きたい動画を決めたら元となる素材を準備していきます。
元動画から素材化する方法はいくつかあるようですが、私はお手軽な「画面収録」機能を使っています。
画面収録はiPhoneまたはiPadの機能で呼び出せるもので、右下のアイコンが画面収録です。
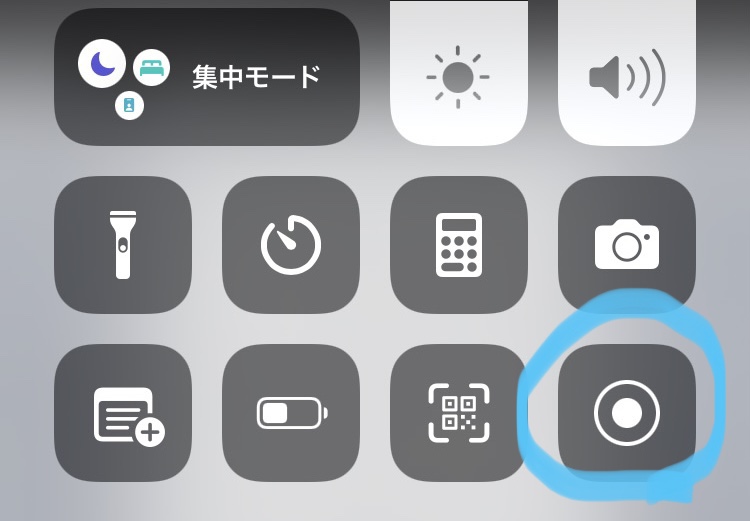
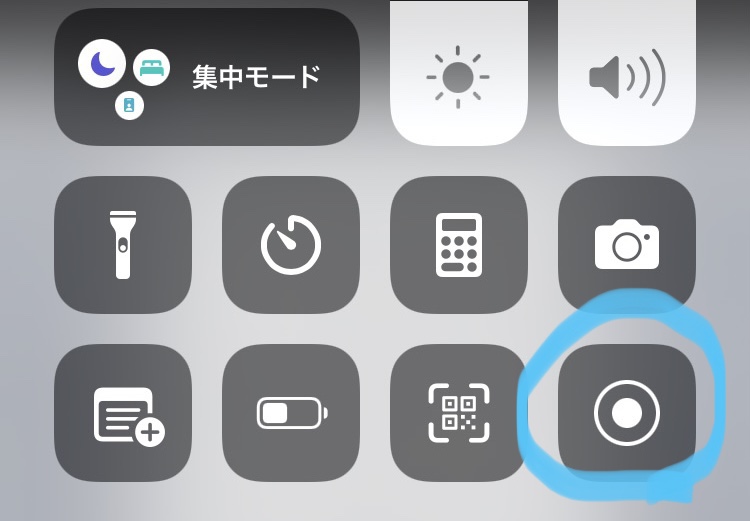
切り抜きたい場面に合わせて動画を流し、素材として使いたい部分で画面収録をポチッと押すと3秒ほどで収録が始まります。
収録したい部分が終わったら、再び画面収録アイコンを押すと収録が終了します。



Androidの場合は同じような機能で「スクリーンレコード」というのがあるらしいです
ちなみに元素材が粗い動画になるといけないので、収録前に高画質になっているかどうかチェックするのがおすすめです。
また動画編集では素材でとても容量を使うので、できる限り動画編集に使うところだけ残したほうが後々困らないと思います。



編集が終わったら全部消すと割り切れる場合はそんなに気にしなくても大丈夫です!
編集するアプリに動画素材を取り込む
冒頭にも書きましたが、切り抜き動画は「VLLO(ブロ)」というアプリで作っています。
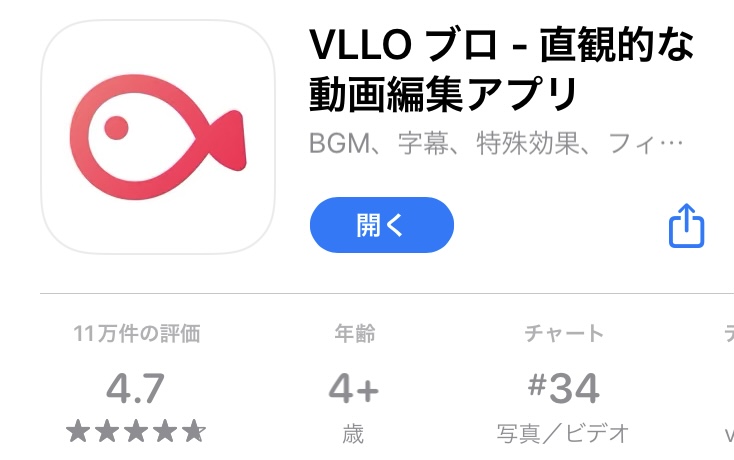
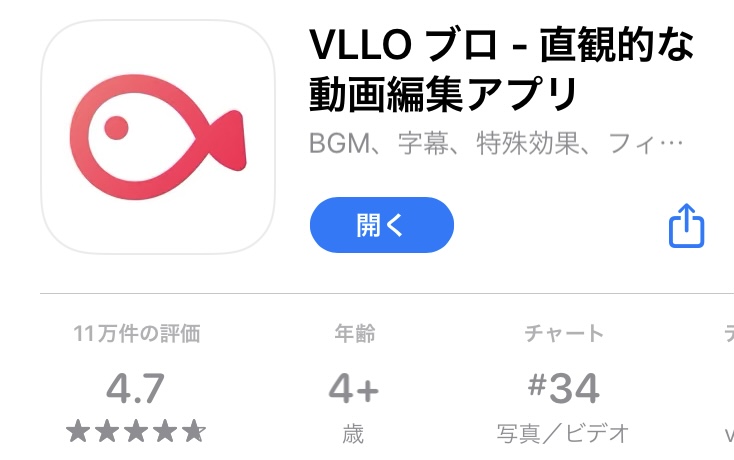
私はiPhoneとiPadと両方にVLLOを入れていて、使い分けて編集しています。
また有料版にすると同じApple IDでログインしているデバイス間で、編集中のプロジェクトを移動させることができたりもします。



最初は無料から始めるので十分です!
VLLOを起動したら「新しいプロジェクト」を選択して、動画を取り込んでいきます。
上のタブを「動画」にすると動画のみが並ぶので選びやすいです。
編集に使いたい動画をタップして選択すると画面下にそれらが並びます。
取り込みたい動画が選択し終えたら、右側の赤いボタンを選択します。
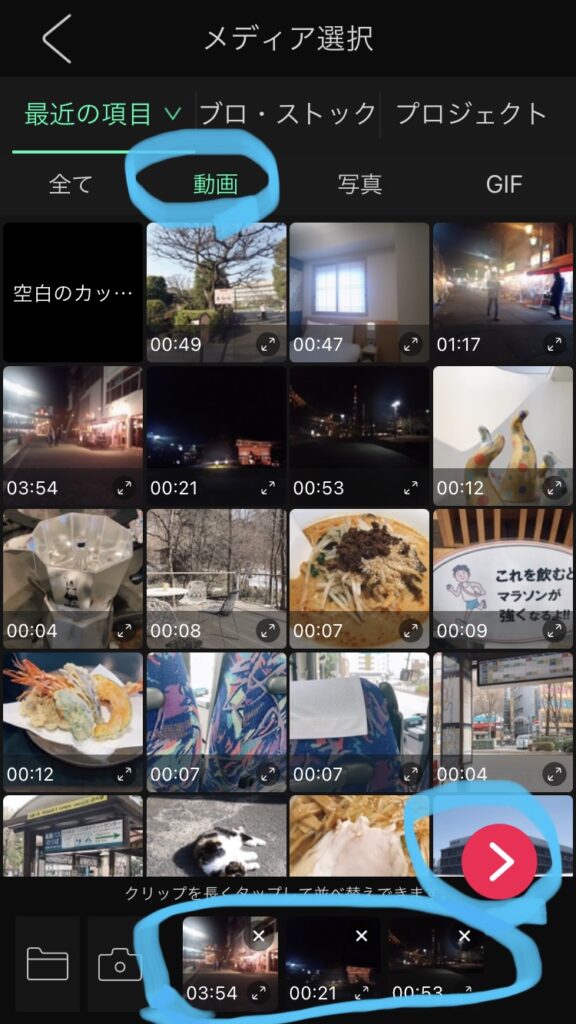
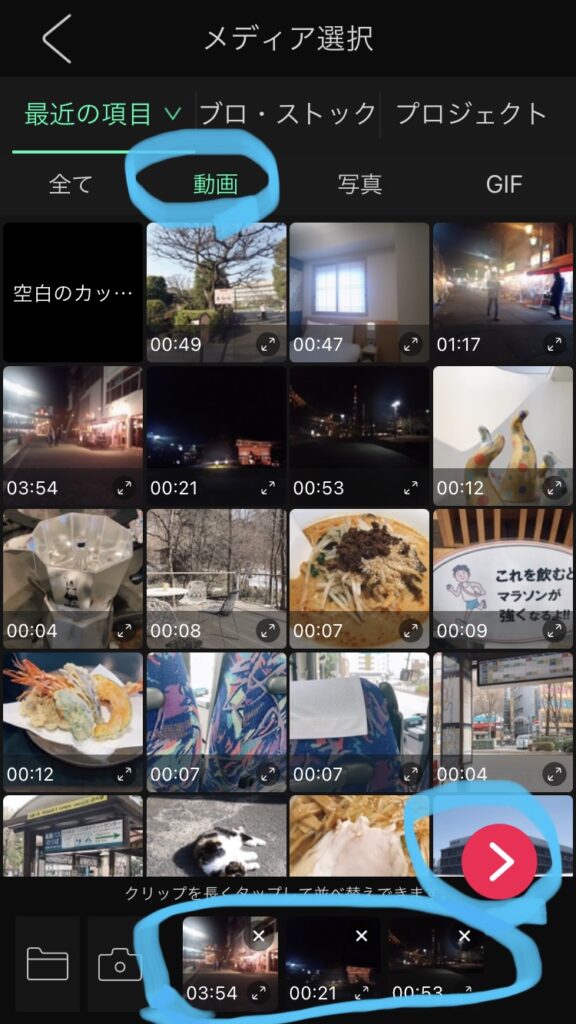



取り込んだ動画をカメラロールから消すとプロジェクトが開けなくなるので、編集が終わるまでは絶対消さないように注意してください
次の画面でプロジェクト(ファイル名みたいなもの)のタイトル設定と、画面の比率などの設定を行います。
横動画なら「16:9」で、縦動画の場合は「9:16」を選択。
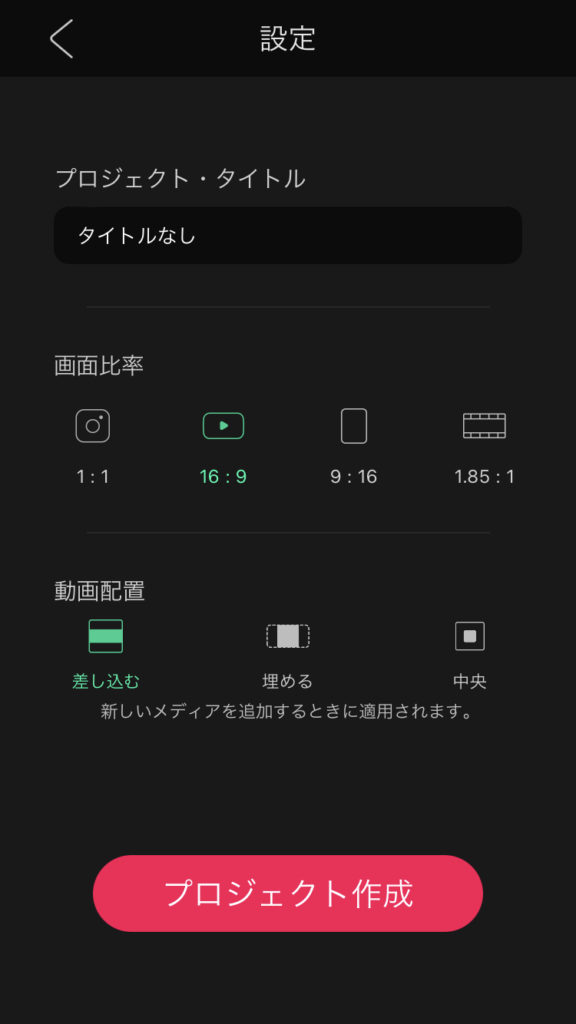
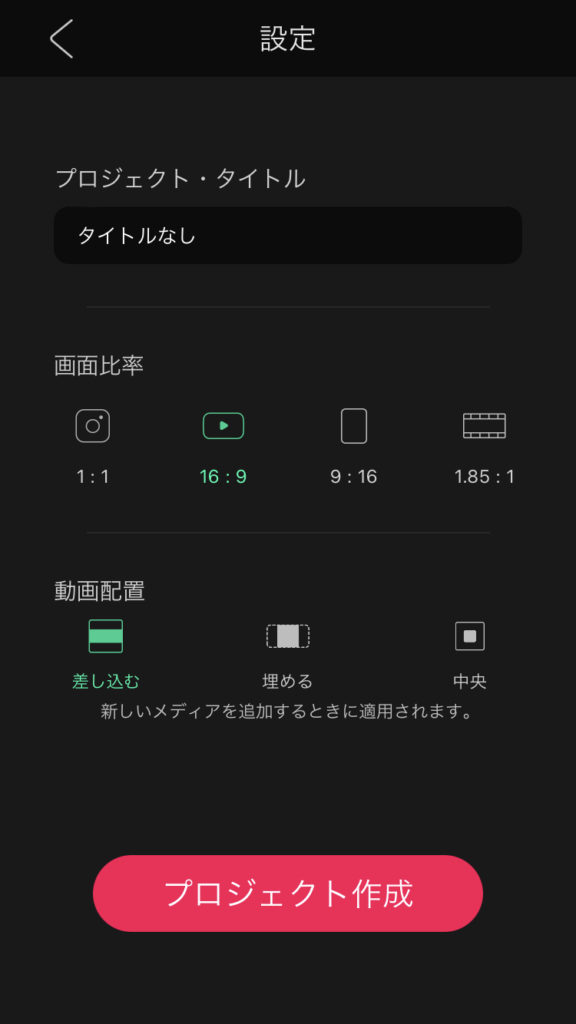
動画配置については一旦デフォルトで大丈夫です。
動画を編集する(素材カット・BGM・演出・テロップなど)
動画を取り込んだら、早速編集をしていきます。
私の場合は、大体下記のような流れで編集することが多いです。
- 素材をカットして必要な部分だけにして動画全体の流れを作る
- (必要であれば)BGMを付ける
- 素材と素材の間のトランジションを決めて、演出の長さなども調整する
- テロップ(字幕)や演出を付ける
BGMに関してはパソコンの方が追加しやすく付けやすいかもしれないですが、VLLOでも付けること自体は可能です(無料版では一部の素材が使用可能)。
またPCでBGMをDLしたものをAirDropでスマホやiPadに送って使うことも可能。
ちなみにもしBGMを付ける場合、音量はかなり小さめの方がいいと思います。



BGM付ける時は元の10%〜14%くらいにして、ぶつ切り感が出ないよう最後はフェード処理しています
私の場合、効果音はあまり使わないことが多いのですが、もし付けるとしたら④のタイミングで付けるかなと思います。
作業順はテロップが最後がいいと思います。
またテロップは下記のような考慮をして統一感を出すようにしています。
- 複数人いた場合の色味を決めておく
- サイズを大中小くらいで決めておく
- 標準で使い回すテロップはお気に入り登録しておいてそれを使い回す
切り抜き動画の場合、テロップは演出でもあり需要がある部分だと思うのでいつもフルテロップで編集してます。
テキストについては使ったテキストが「最近」のところに並ぶので、長押ししてお気に入り登録しておくと効率的。
緑のマークがお気に入り登録済の印
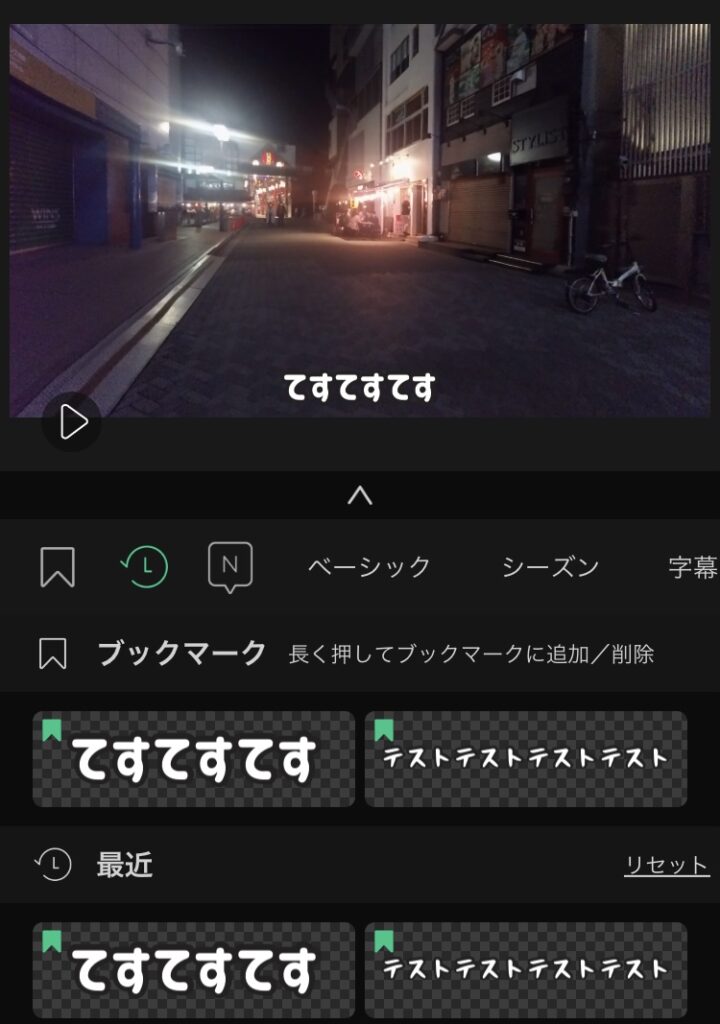
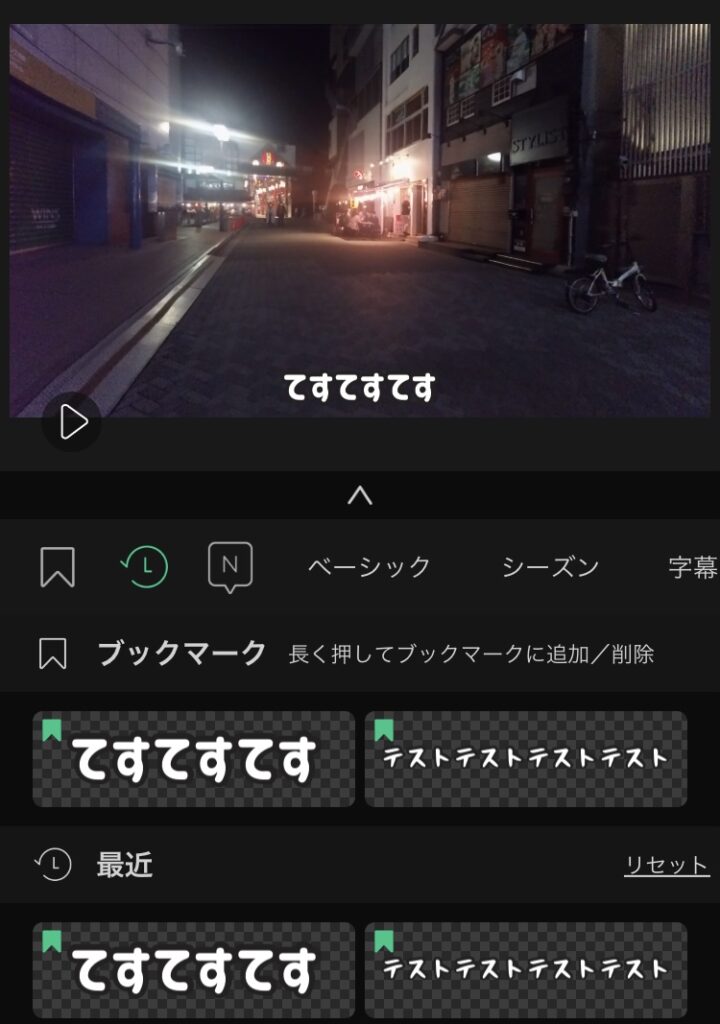
文字のアニメーション演出(揺らすなど)ごとお気に入りにできるので、登録しておくと使い回せて効率アップ。
またフォントの種類も変更できるので、フォントもお気に入り登録しておくとすぐに呼び出せて便利です。
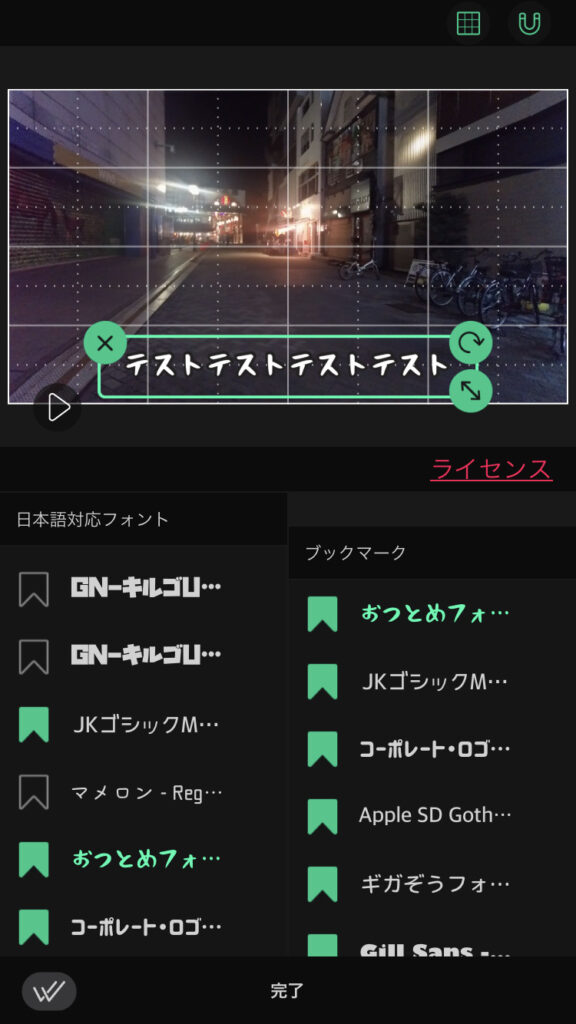
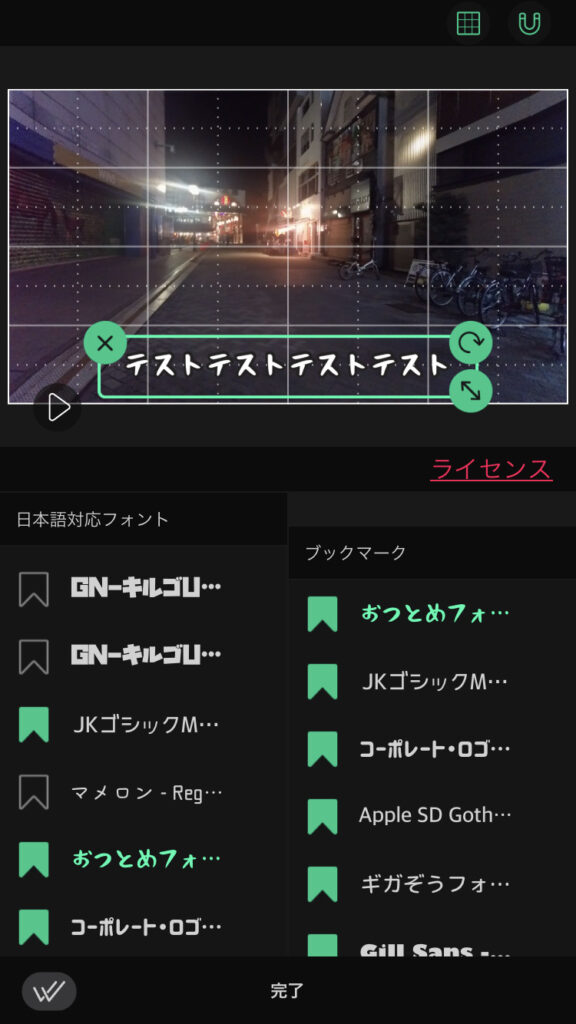
「CapCut」などアプリによっては自動で文字起こしをしてくれるものも出てきたりしてますが、VLLOにはその機能はないので自分で入力しています。
テロップがちゃんと言葉を話すタイミングと合うように調整するところに結構時間がかかるんですが、タイミングがズレると気持ち悪いので微調整しています。


テロップを調整する時は、音声の波形データを見ながら調整するとやりやすいです。



複数人が喋る動画ではもっと重なりまくることも
作り始めると自然と演出が目につくようになるので、他の人の切り抜きを見て自分もやってみようと取り入れたりしてます。
完成したら一度フルでチェックする
動画を編集している時点で、少しずつ確認しながら編集はしていますが、完成した時は念の為通しでも再チェックします。
動画の右下のマークを押すと、普通の動画視聴画面になるので、それで確認してます。
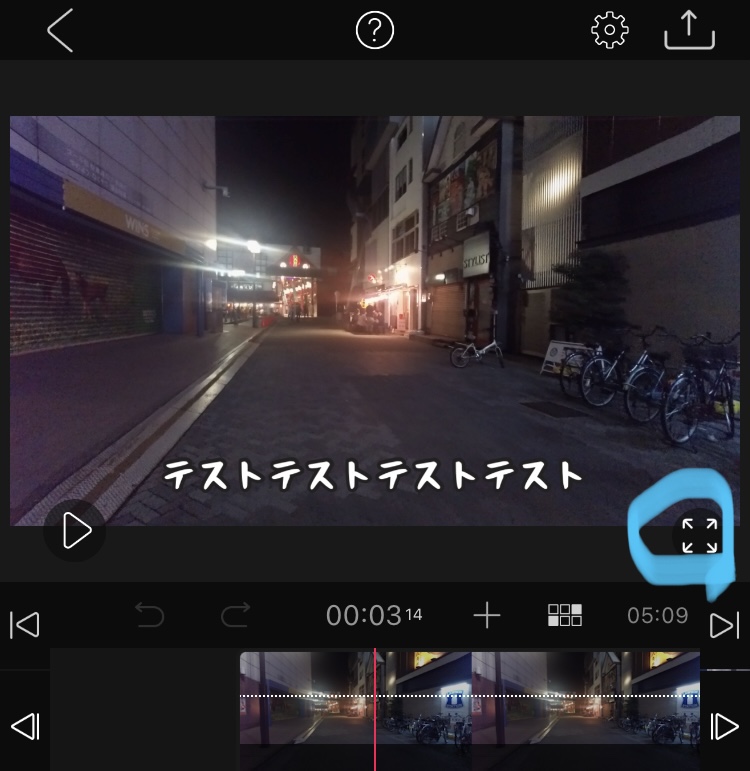
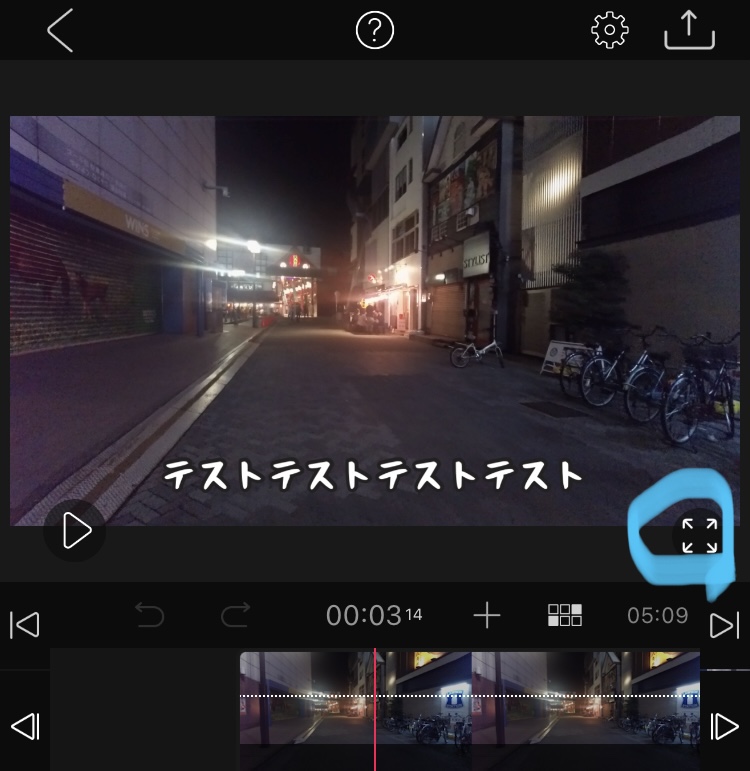
例えば少し長めの動画だと何日かかけて編集したりもするので、演出に不統一感が出てしまっていないか・・・などを最後に見ています。
フラットな気持ちで確認してみると細かな点が気になったりするので、最後の調整をします。



完成間近!
問題なければ書き出しを行う
最終チェックをして「これで完成!」というところまで来たら、書き出しを行います。
書き出すときは右上のマークをタップ。
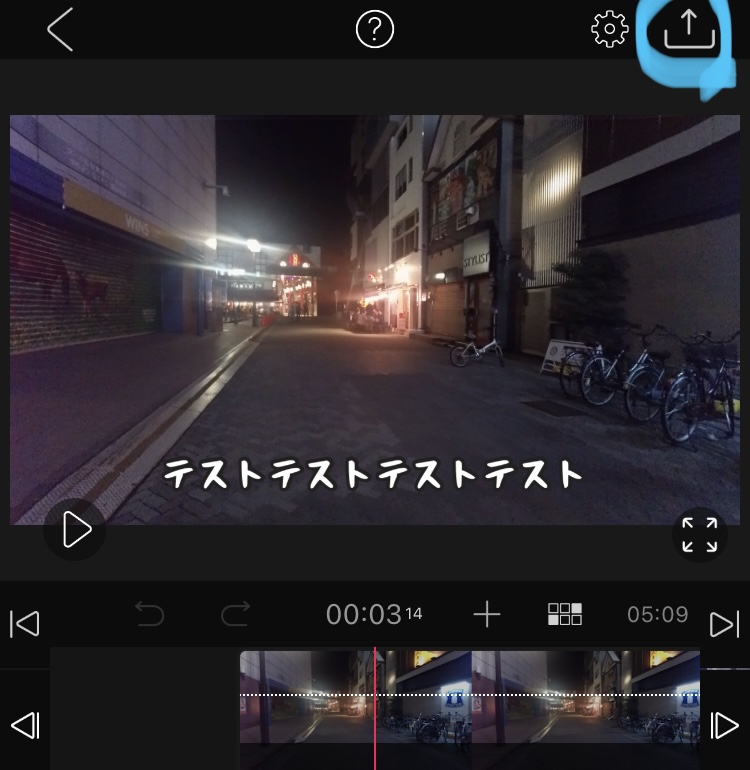
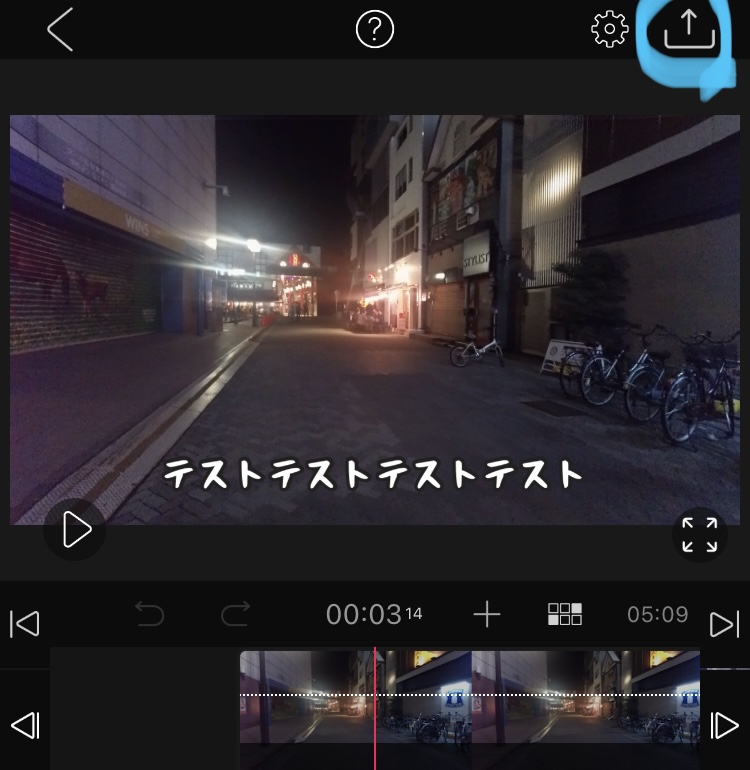
すると書き出し設定画面に移るので、希望の書き出し設定をして「抽出する」を押します。
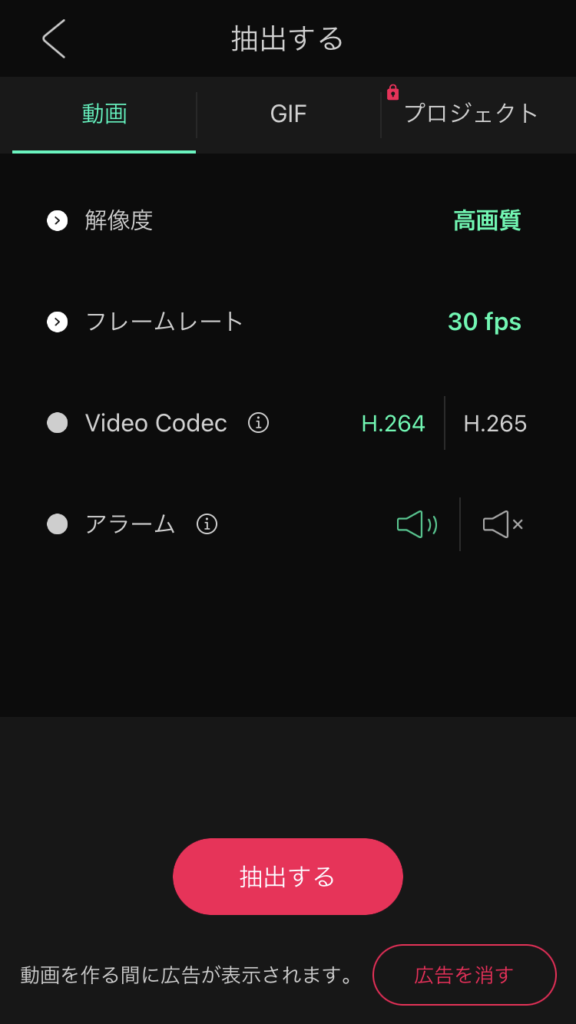
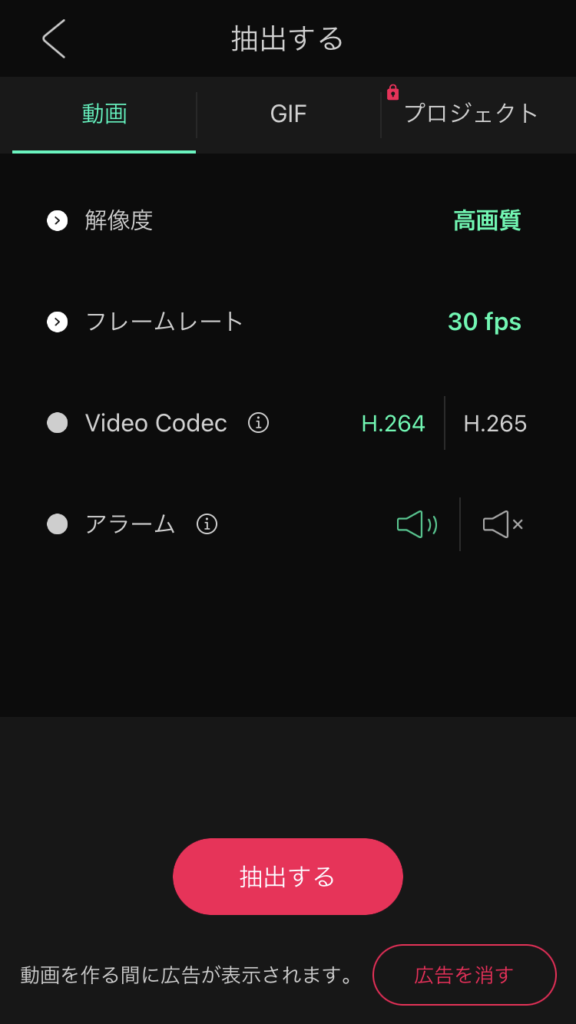
上記がデフォルト設定だったと思うんですがが、もっと解像度を下げたりフレームレートを上げることも可能です。
またコーデックについて「H.265」は低容量で「H.264」と同じ品質を実現できるらしいですが、YouTubeの書き出しが「H.264」が基本なので「H.264」にしています。
VLLOは無料版のままだと書き出し中に広告を見ることになりますが、30秒程度なのでそれほど気になりません。
有料版にすると広告なしで書き出せるようになるので、少しでも待ち時間を減らしたいという場合は有料版にするのもありかと思います。



有料と言ってもかなりお手頃価格です
サムネイルを作る
動画のサムネイルを作る順番は後でもいいですが、このタイミングで作っておくと動画をアップしたときにスムーズに設定ができるのでおすすめかと思います。
サムネイルを作る場合は画像用のソフトを使います。
私もブログのサムネイルを作るのにメインで使っていますがCanvaを使って作るのもおすすめ。
Canvaはブラウザベースでサクサク動くのがお気に入り。
無料版もありますが、
- 画像を切り抜いて背景を透過させることが簡単にできる
- 7500万点以上の素材が使える
といった機能が使えるCanva Proという有料版もおすすめです。
(最初は無料のトライアルがあります)
ゲーム関係の切り抜きだとサムネに立ち絵などを使いたいことがあると思いますが、プロであれば手軽に作ることができます。



素材を他に探しにいかなくていいというのもめっちゃ便利で助かります
また、YouTubeが推奨するサムネイルのサイズなどはこちらにまとめているのでよかったら参考にしてください。
YouTubeに動画をアップして動画の設定を行う
動画のアップロードはもちろんPCからもできますが、スマホやiPadだけでもYouTubeアプリから行います。
アプリの画面下中央に「+」のマークがあるのでそこをタップ。
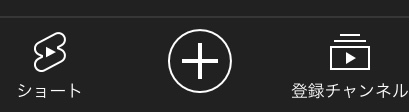
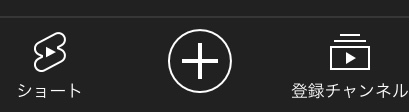
するとメニューが立ち上がるので「動画アップロード」を選択。
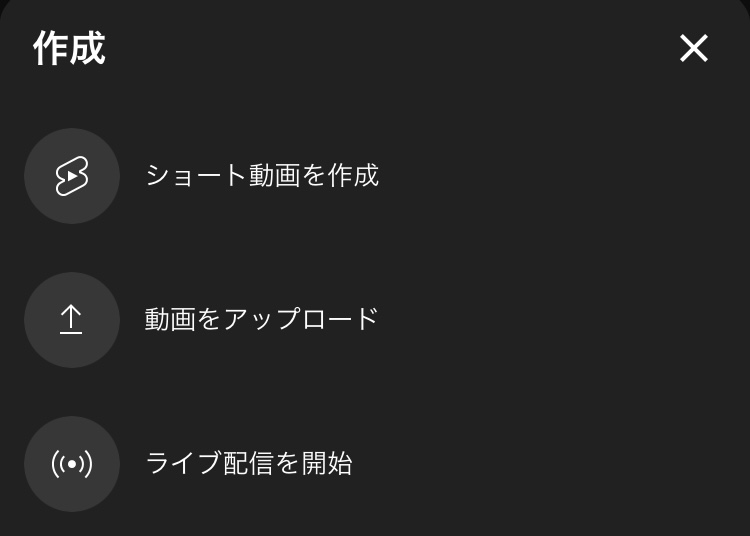
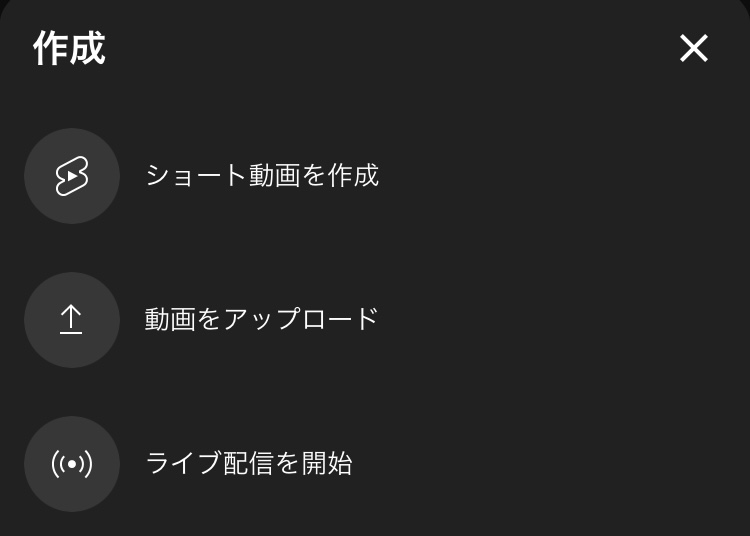
動画選択画面に移行するので、アップロードする動画を選択します。
一旦は細かい設定は後でするとして、タイトルを入力して非公開または限定公開にしてアップロード。
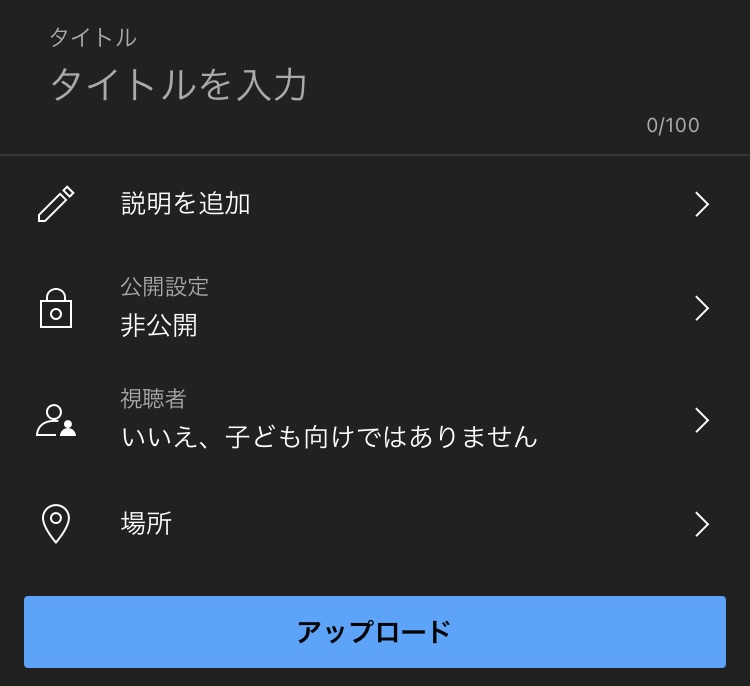
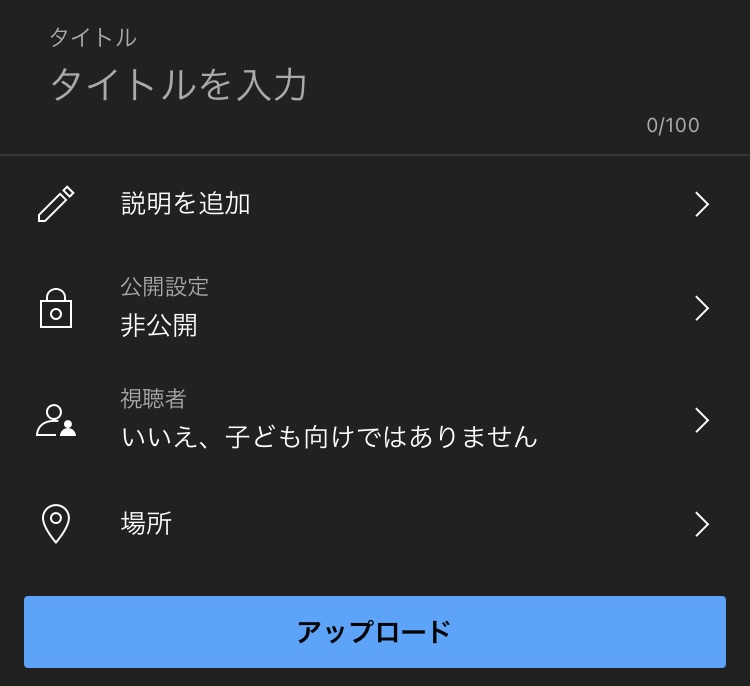
長さにもよりますが10分以上ある動画は少し時間がかかるので、アプリは閉じずにアップロードが完了するまで待つ方が良いと思います。
アップした後はYouTube Studioのアプリの方でタイトルやサムネイル登録など細々とした設定を行います。



アプリではできない細々とした設定がPC版ではできるので、一番はPC版のウェブサイトから設定するのがおすすめではあります
完成した動画のサンプル
これは先日公開したもちまるカフェに行った時の動画ですが、これもVLLOで作成したものなので、こんな動画が作れるよというサンプルとして載せておきます。
切り抜きではないですが、場面のつなぎやテロップなどは切り抜き動画と同じように作っています。
ちなみにこの動画を編集する際、どうしてもモザイクが必要だったので、思い切って有料版にしたというわけでした。



Premiereでやればいい話だけど、アプリの手軽さに勝てず・・・
現在の切り抜きチャンネルの状況
ちなみに・・・2022/3/20時点の切り抜きチャンネルについては、過去28日間の視聴回数は11,147回となってました。
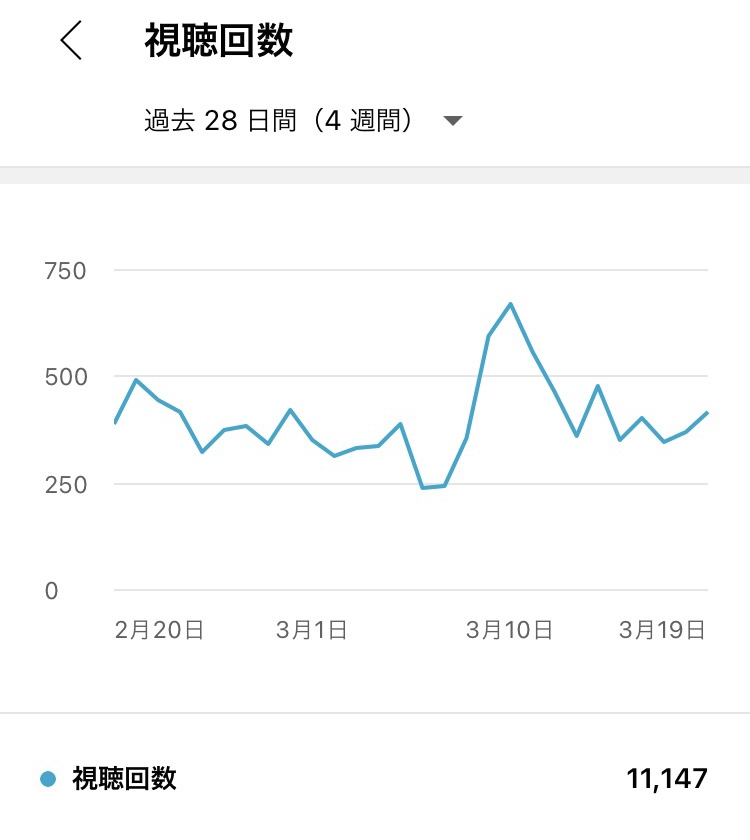
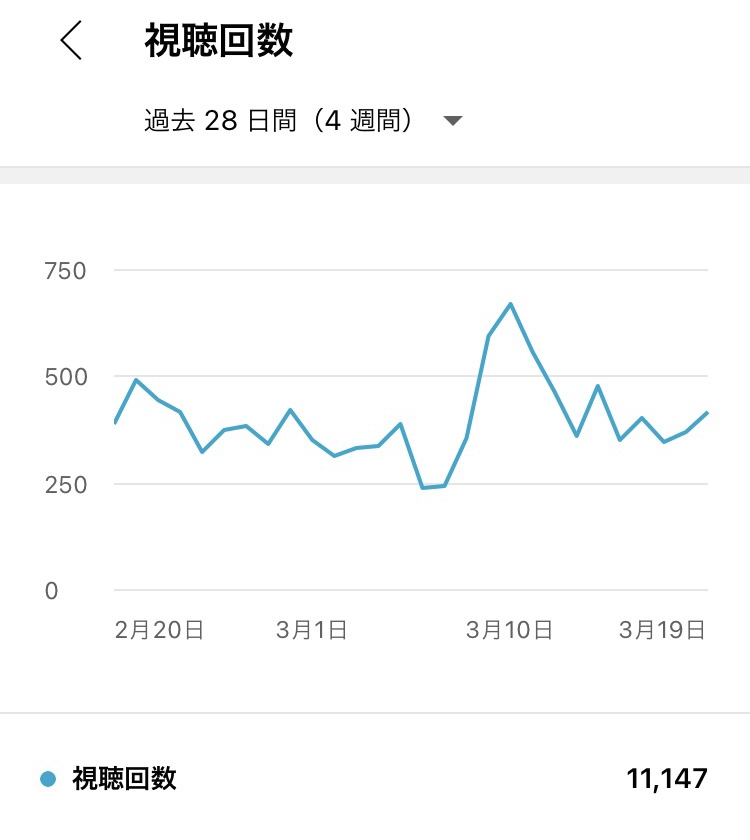
動画を投稿していく中でたくさん見てもらえる動画が出てきたりして、そうすると他の動画も再生回数が増えたりチャンネル登録も少しずつ増えたりしてきました。
最初はもちろんこんなに見てもらえなかったのですが、それでもコツコツと動画をアップするのが大事かなと感じてます。
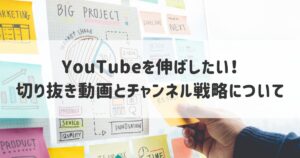
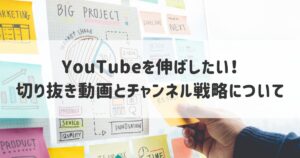
まとめ
動画編集ってやってみるとビックリするほど時間と手間がかかるものですが、編集作業をやってみて「楽しい」と思えた方は動画編集に適性があるかも知れません。
個人的には切り抜き動画にテロップを入れている時やけに集中して、これが意外とストレス解消になってる気がします。



感覚的に手芸してるような気持ちになります
そして自分が編集した動画がたくさん再生されたり、高評価が付いたり、コメントをもらった時の喜びはひとしお。
ブログ運営とはまた違った喜びが存在するのがYouTubeだと思うので、興味がある方は是非ともチャレンジしてみてください。
最後までお読みいただきありがとうございました!














