みなさんは仕事のプロジェクト管理はどんな風にされていますか?
私はここ数年は仕事でタスク管理・プロジェクト管理にBacklogを使っており、Backlog自体の管理者もしているので、いろんな設定・管理も行なっています。
最近様々な部署からBacklogに関する問い合わせをもらうことが増え、もはや「社内のBacklog事務局」のようなことになってきました。
Backlogは他のツールに比べても使いやすくてかゆいところに手が届くタスク管理・プロジェクト管理ツールだと思いますし、何よりサクサク動くのがとてもいいです。
Backlogは個人でも法人でも使えるおすすめのツールです。
そこでタスク管理・プロジェクト管理ツールを探している方に向けてBacklogの魅力やこんなことできるよと言うことについてまとめてみようと思います。
Backlogが気になっている方の参考になれば幸いです!

直感的に使えてリテラシーの高低に関わらず、チームでの導入もしやすいツールだと思います!
\まずは無料でトライアル/
プロジェクト管理ツール・Backlogとは?
Backlogは国産のタスク管理・プロジェクト管理ツール
Backlogは国産のツールで、その概要がこちら。
Backlogの特徴や強み
Baklogの強みは使いやすく定着しやすいという点。
実際に使っていて感じていますが、非常に直感的に使えるUIで、導入しやすいです。
この概要や特徴を踏まえて、ここからは実際に使ってきて感じているおすすめポイントや運用方法について詳しく書いていきたいと思います。
特にBacklogのここがおすすめ!と思うポイント
ユーザー数制限がないので予算が管理しやすい!
Backlogの料金プランは、全部で4種類。
そのうちスタータープランだけはかなり小規模の管理を想定したものなので人数上限が30人となっていますが、プラチナ・プレミアム・スタンダードプランは人数上限がありません。
他のツールでは1アカウント単位の金額設定になっていることもありますが、ユーザー数が無制限なので人数が増えても減っても費用が変わらないんです。
これにより費用が固定になり読みやすく、予算が確保しやすいのが助かるポイントです。
| プラチナ | プレミアム | スタンダード | スターター |
|---|---|---|---|
| ユーザー 無制限 | ユーザー 無制限 | ユーザー 無制限 | ユーザー 30人まで |
| プロジェクト 無制限 | プロジェクト 無制限 | プロジェクト 100個まで | プロジェクト 5個まで |
| 容量 300GB | 容量 100GB | 容量 30GB | 容量 1GB |
\無料トライアルもできます/
直感的で使いやすいユーザーインターフェース
業務上様々なツールを使っていますが、Backlogは直感的で使いやすいインターフェースだと思います。
様々なプロジェクトを管理してきて、Backlogを初めて使う人にも多数使ってもらいましたが、みんなすぐに馴染んでサクサク使っている印象です。
リテラシーがある人も、そうでない人も、とても使いやすいのがポイント。
実際に仕事で使っている画面はお見せできないので、テストプロジェクトを作成してみました。
このプロジェクトのイメージは、サイトなどの運用・更新を行うプロジェクトです。
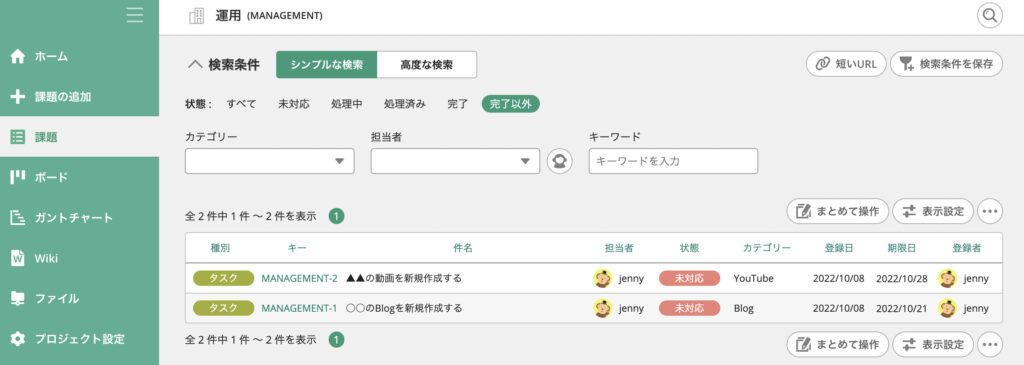
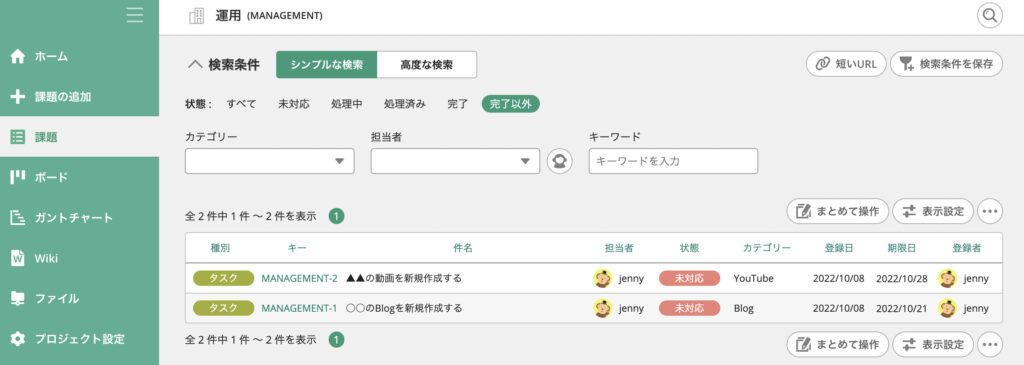
色や柄は設定から変更可能
Backlogのテーマカラーが緑なので初期が緑ですが、様々な色や柄が用意されているので設定から変更可能です。
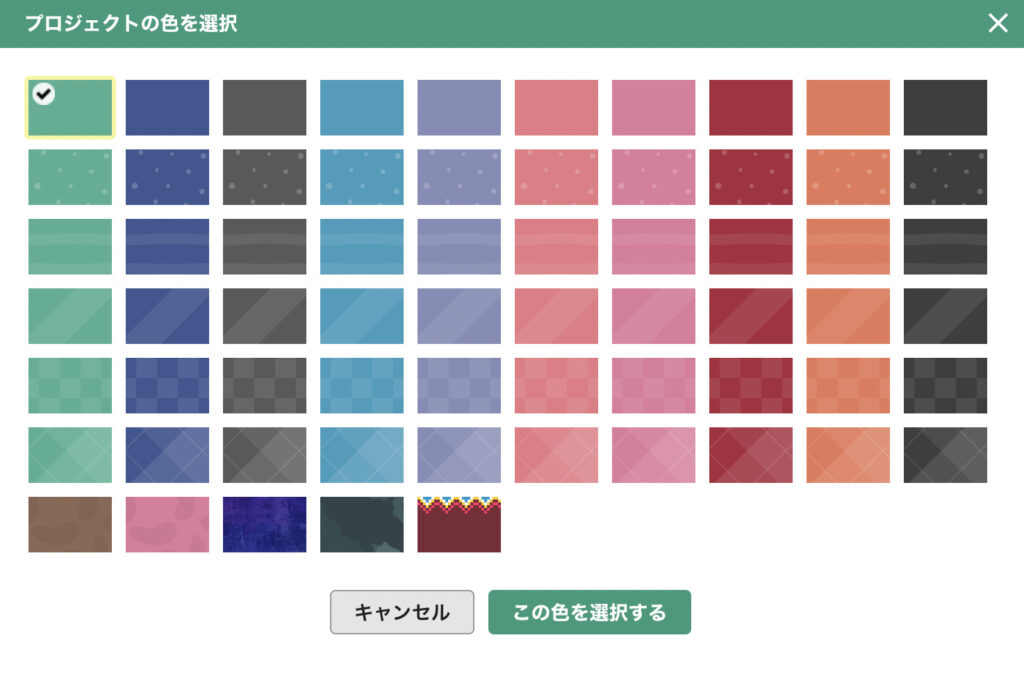
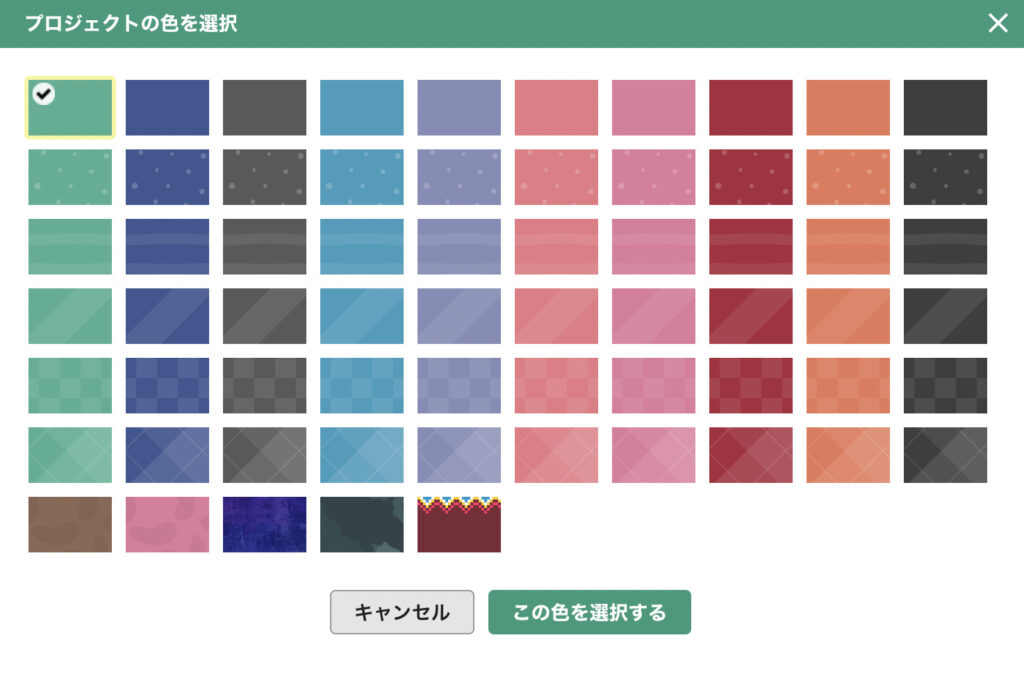
表示する項目も変更可能
一つずつの課題には様々な属性が設定されています。
そのどれを表示するかも柔軟に変更可能。
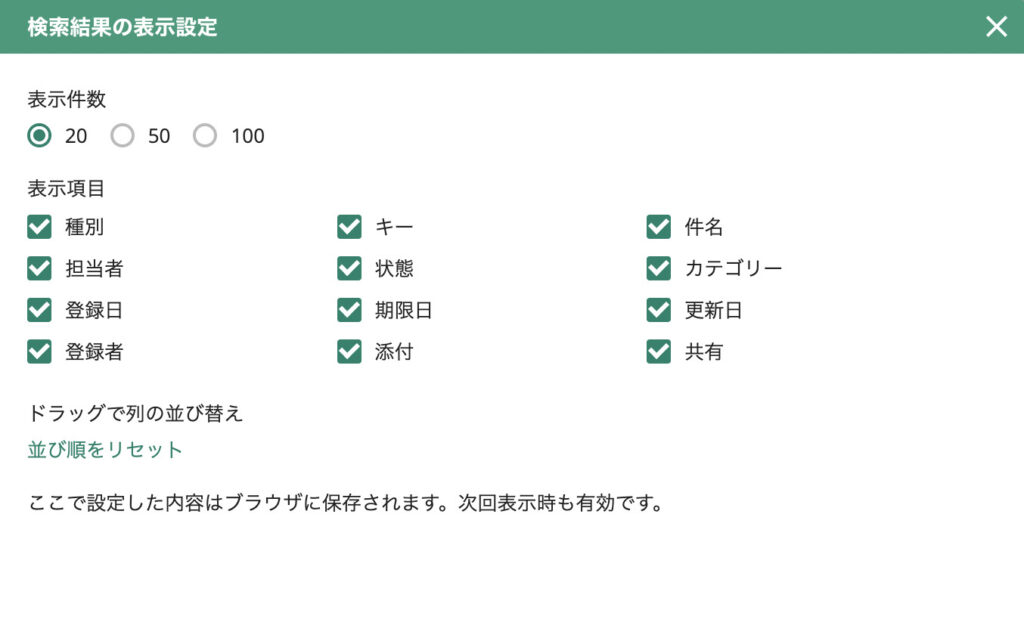
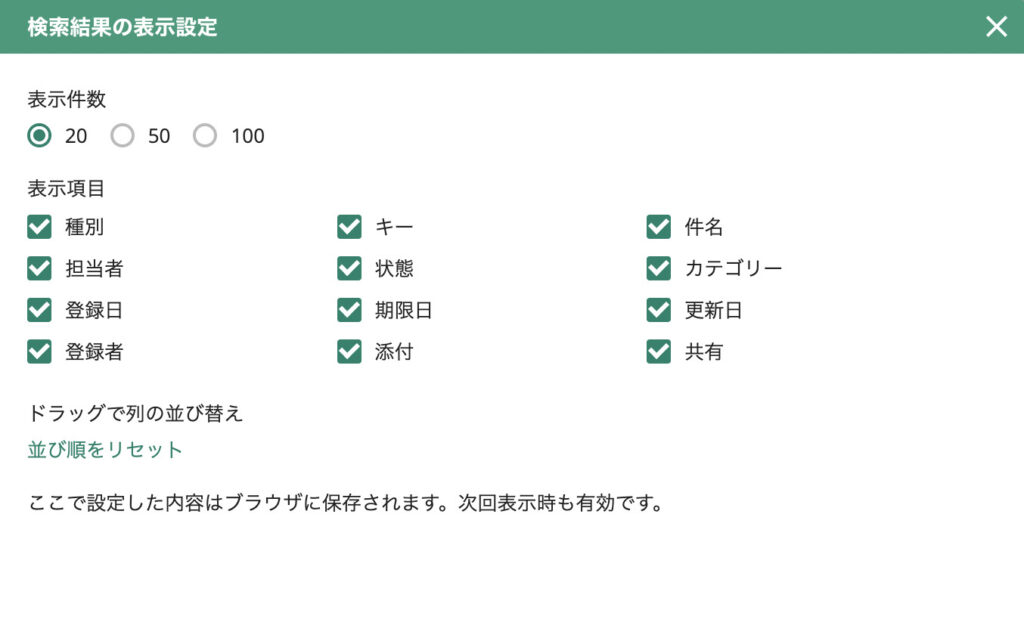
とにかくサクサク動くのが素晴らしい!
ほとんどのツールで読み込み時間などが発生しがちですが、Backlogで読み込みに時間がかかった!と感じたことが全くないことに気づきました。
Backlogがいいと思う理由に動作ストレスがほとんどないことが挙げられるかもしれません。
表示を待っているときの数秒、数十秒って永遠に感じませんか・・・?



私だけかもしれないけど人生で一番ストレスを感じる瞬間かもw
意外と読み込みに時間がかかるツールってよくあるので、サクサクな動きが素晴らしいです。
とにかく安定稼働で動作に不安なし!
Backlogで管理しているプロジェクトというのはサイトの開発だったりリニューアルだったり、喫緊の課題を連絡し合わなければならない!というシチュエーションも多々ありました。
でも大事な時にツールが使えない!ということで困ったことがこれまで一度もないです。
それは当たり前でしょって感じかもしれないですが、実際には不具合が起こるツールってよくあります。
Backlogを使っていて挙動を不安に思ったことは本当に一度もなく、安心して使うことができています。
ちなみにこのページにBacklogを含めサービスの稼働状況が公開されています。
またメンテナンス情報も随時更新



非常に安定稼働してます
シンプルなリアクション機能が使いやすい!
Slackなどでは絵文字でリアクションが付けられますが、Backlogのリアクションはシンプルに☆のみ!
これが迷いなくリアクションが付けられて、シンプルで気に入ってます。
コメントするほどじゃないけど、いいねと思った時とか、ありがとうと思った時に使っています。
ちょっとしたことですが反応もらえると嬉しかったりもしますよね。





私はどの絵文字にするかというちょっとしたことに悩むタイプなので、むしろこのシンプルさが気に入ってます
ただし一度付けたリアクションは間違っていても取り消せないので、その点に注意が必要です。
(消したい!と思ってもう一度クリックするとむしろ増えますw)
アーカイブ性が高く、情報共有もしやすく、引き継ぎしやすい!
メールでやり取りをしている場合、引き継ぎをする時に改めて情報を取りまとめる必要がありますが、Backlogであれば新しい担当者に参加してもらえれば過去の情報も一気に引き継げます。
担当変更や組織変更が発生しがちな環境ではこれが特にありがたいポイント。
運用ルールなどもBacklog内のwikiにまとめておけば、そこを参照するだけでOK。
非常に情報共有がしやすいですし、その特定のプロジェクトについての情報がまとまっているのでメールなどに比べて圧倒的に情報が探しやすいです。



最近もこれに助けられたプロジェクトが多々・・・
履歴や備忘録としても使える!
誰かとやり取りをするだけでなく、自分用の記録や備忘録としてもコメントがつけられるので、更新履歴をメモしておきたい時などにも活用しています。
例えば何かのテストをしてその結果とか期間とか、後からだとわからなくなりがちなものを、その時にサクッとメモしておくだけでも後から見返した時に履歴が追いやすくて便利です。
Backlogを使う上でも個人的ここが注意!と思うポイント
ある程度の運用ルールを最初に定めておく必要あり
こうしたプロジェクト管理ツールを業務で使うときは、
- 部署単位
- 特定のプロジェクト単位(例:○○の立ち上げ)
などで利用することが多いと思います。
そのため使うメンバー全体である程度どういう風に利用するかを決めておくとさらに使いやすいです。



既にBacklogを使ったことがある人だけであれば、なんとなくでも使い始めることも可能です
個人的に特に徹底しておくと管理がしやすいと思うポイントは4つ。
- 種別を整理して課題ごとに合ったものを設定する
- カテゴリーを整理して課題ごとに合ったものを設定する
- 誰がボールを持っているかハッキリさせるため、担当者を適切に切り替える
- 終わったプロジェクトはステータスを完了に変更する
①②については誰が主導権を握るかハッキリさせて、その人を中心に設定するのがスムーズだと思います。
(自社では私が勝手に設定をしてることが多いです)
プロジェクト設定の中から種別の追加や名称変更も簡単にできます。
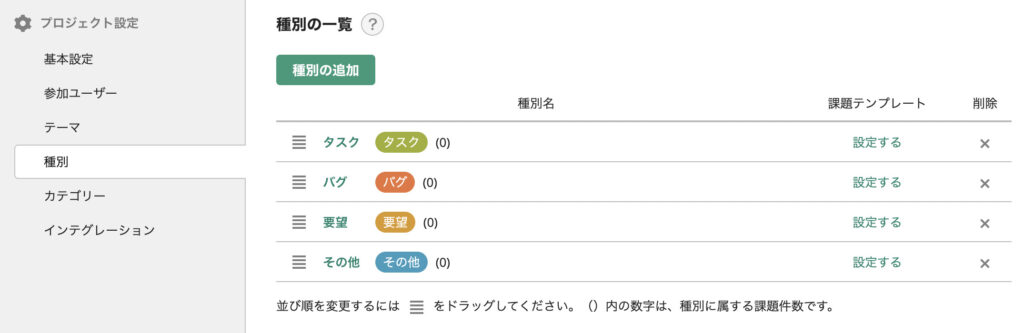
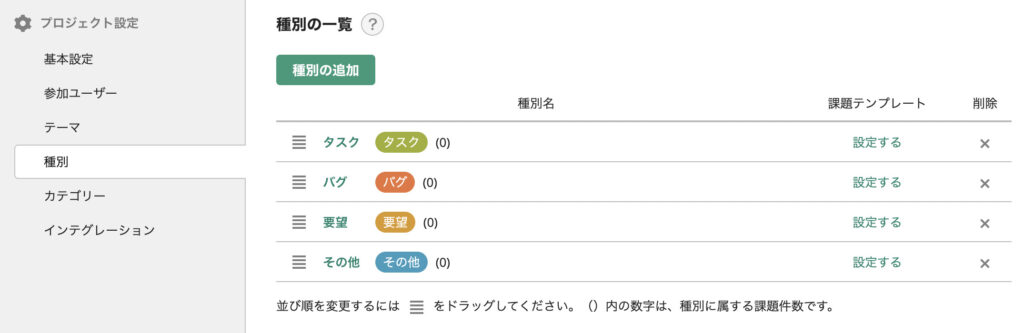
また種別と組み合わせてカテゴリーも設定できるので、この組み合わせでさらに管理がしやすくなります。
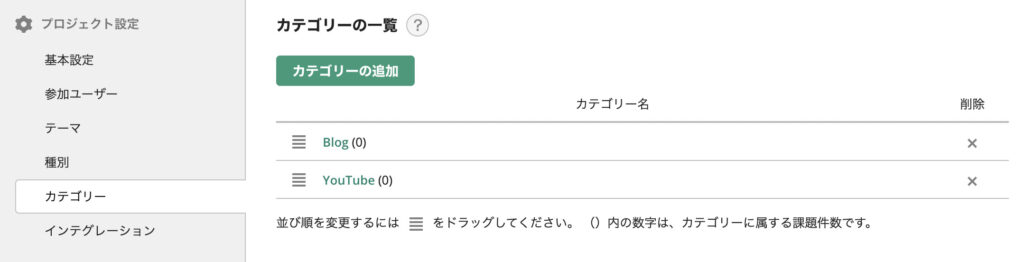
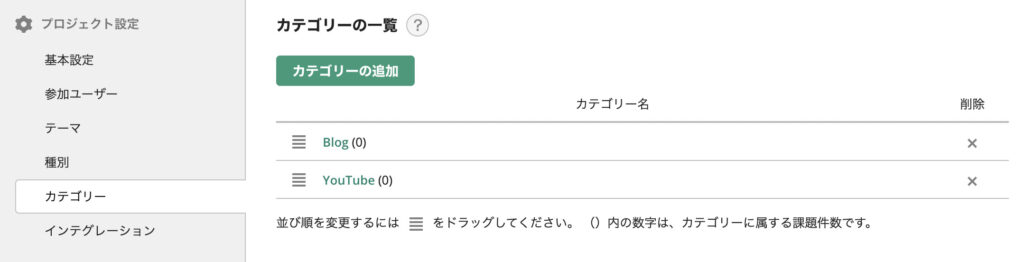
これらの属性を利用して課題を立てると、こんな感じで一覧に並びます。
何をいつまでに誰がやらなきゃいけないのかが一目瞭然ですね!


期限日をしっかり管理できていれば、Backlog内で勝手にガントチャート化されるので(プランにより非対応あり)、ガントチャート管理したい人にとっても使いやすいです。
③④については、人によって忘れる人がいるので要注意といったポイントです。
担当を変え忘れると、通知が思うように飛んでこないことがあるので、見落とす可能性があります。
なので私の場合はメール通知だけでなくBacklogのダッシュボードやホームなどで、見落としがないか時々確認もしています。
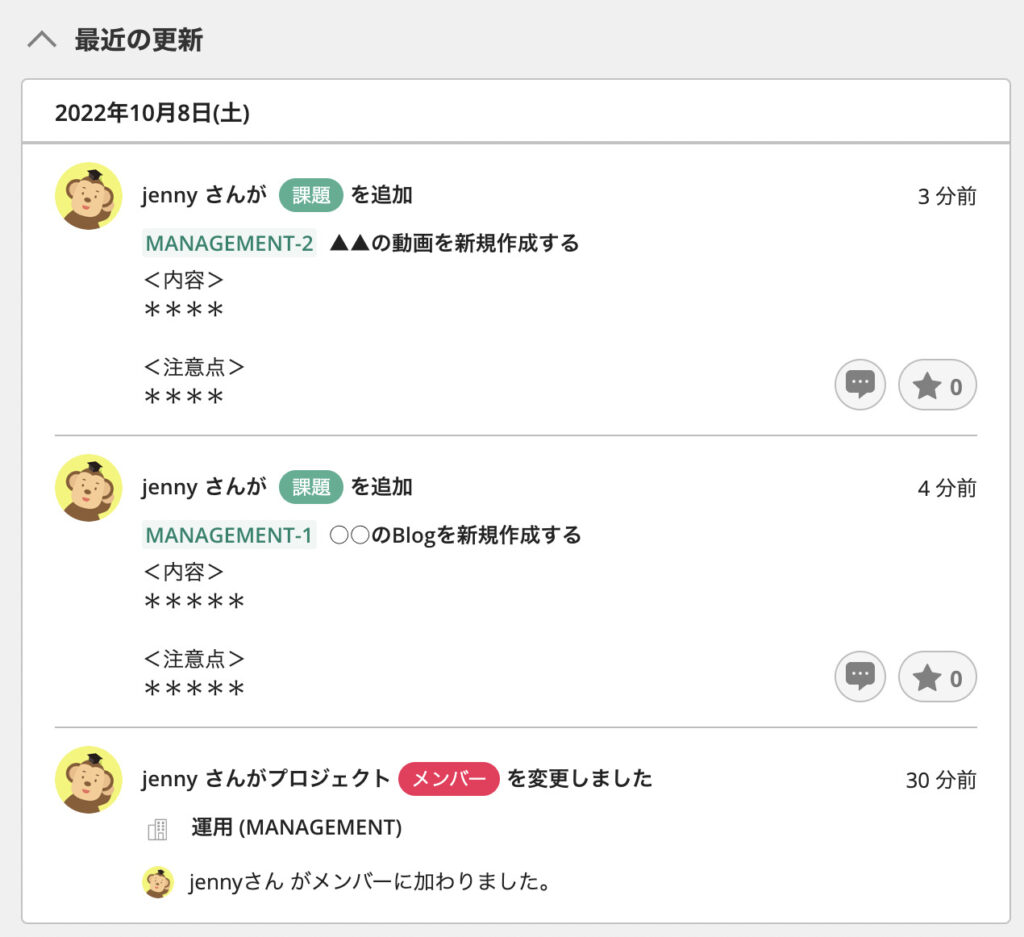
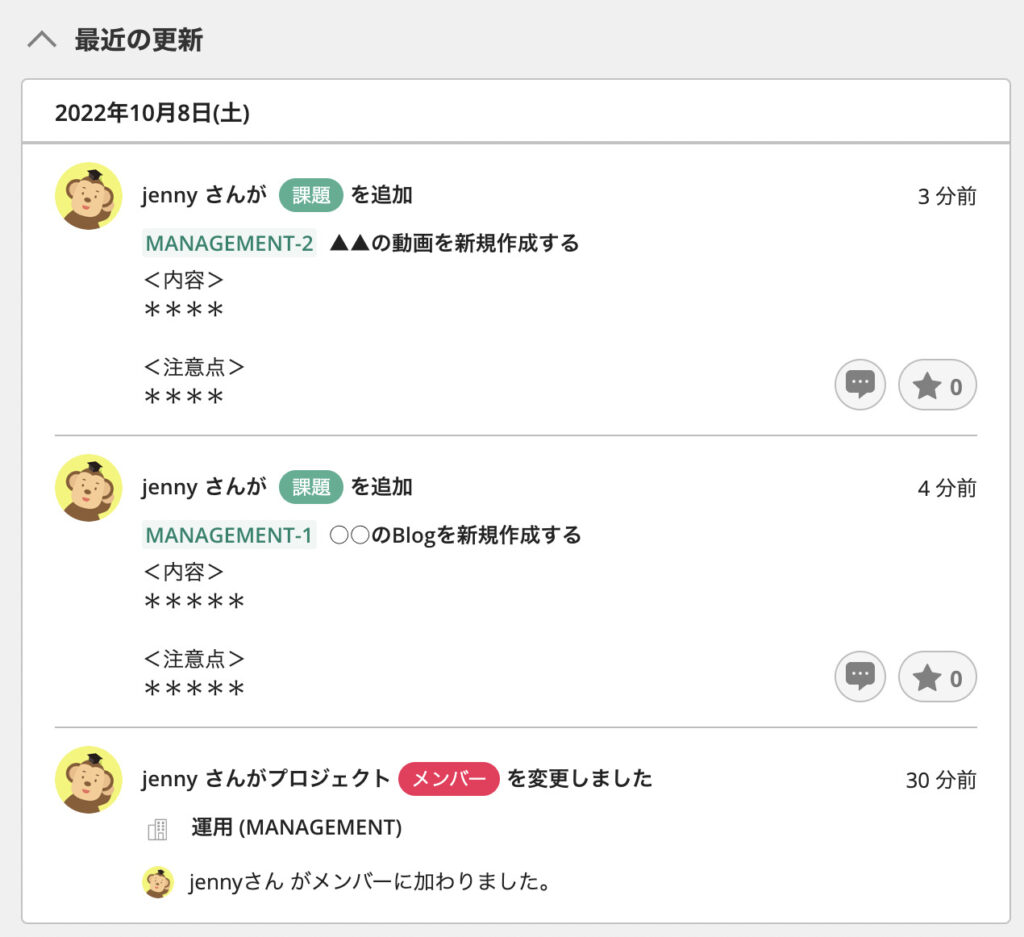



ダッシュボードやホームでは全員の更新が一覧で見ることができますよ
特にプロジェクトの全体管理をしているような立場の方は、ここでも見ておくと進捗も把握できるのでおすすめです。
そして完了についてですが、終わってもコメントだけ付けてステータス変更をし忘れているケースはあるので、これも時間がある時に完了漏れがないかなど確認して整理すると課題がスッキリして使いやすくなるのでおすすめです。
メール設定などの通知整理をしっかりしておく
自社用に管理しているBacklogの他に他社の方とのプロジェクト管理に使っているBacklogもあり、複数のBacklogを並行して使っています。
その場合多数のやり取りがBacklog上で発生するので、大事なのは通知設定。
個人設定の中にあるメールという項目から、どのタイミングで通知を受け取るかを細かく設定することができます。
初期値は基本的に全般のお知らせを受け取ることになっていますが、もし不要だなと思う通知があればチェックをオフしておくことをおすすめします。
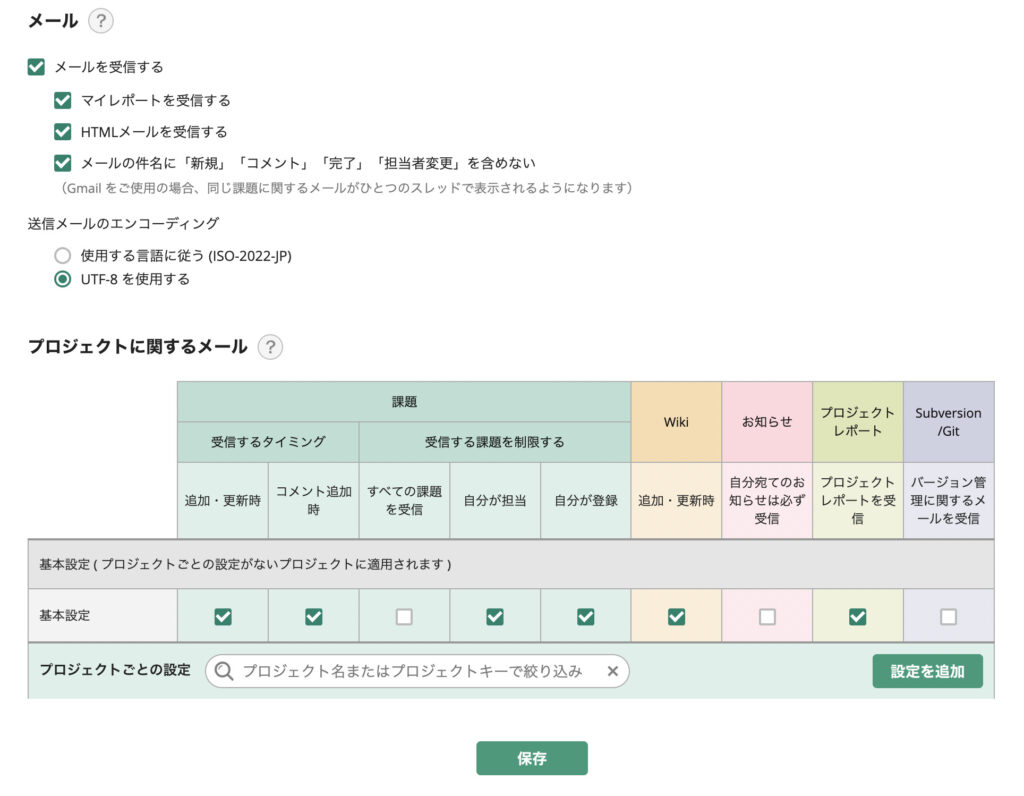
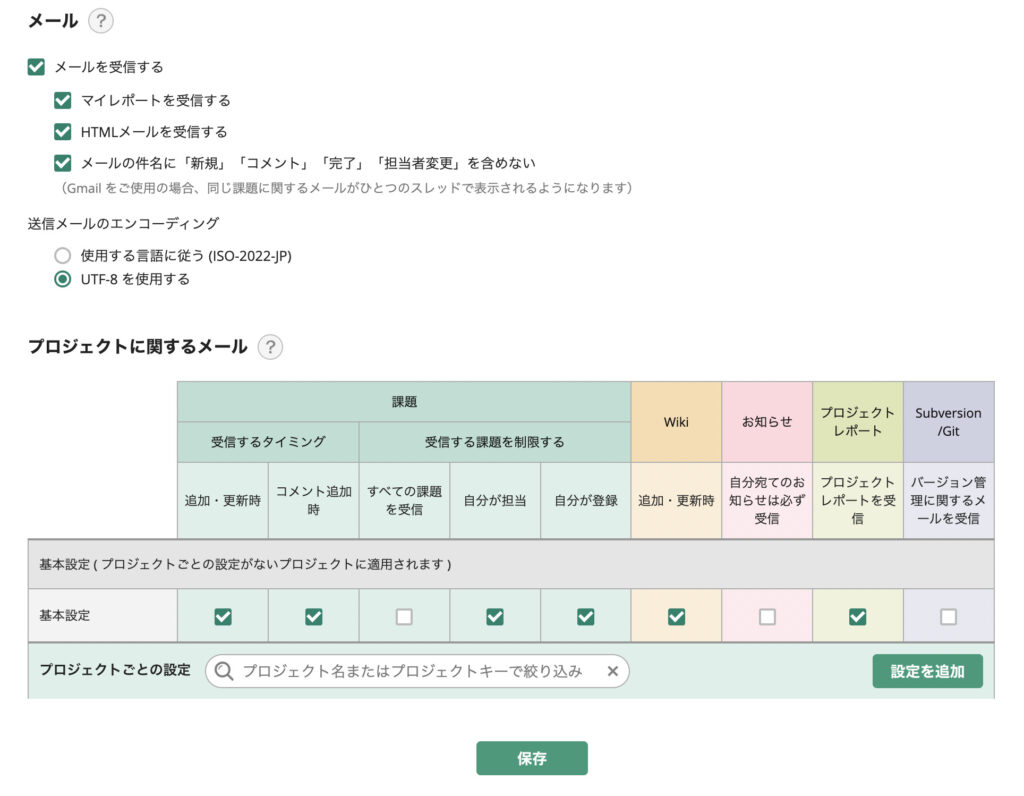



個人的には「自分が担当」は必須だと思います。Wikiやプロジェクトレポートは場合によりますがなくてもいいかもと思うことが多いです。
プランにより容量制限があるので重いファイルを添付しすぎないように気を付ける
プロジェクト数が増えるとそれに伴ってデータ容量が増えます。
画像など重いファイルを使いがちなプロジェクトがあった場合、それによりデータ容量が逼迫してしまうので、データの格納ルールなども決めておくと良いと思います。
また一つの課題に添付できるファイル数は、プランにもよりますが限りがあったりします。
長く続く課題では、上限に達してしまう場合があるので、適宜ファイル機能を使って別の場所に格納するなどしておくと後々探しやすくもあるので管理しやすいです。
プロジェクト内の課題の立て方や使い方の基本について
Backlog内には複数のプロジェクトを作成することができます。
そしてそのプロジェクトの中に、課題を立てていくのが基本的な使い方です。
改めて基本的な使い方についても簡単に紹介しておきますね。
課題の追加から課題を設定する
課題の追加を選択すると、課題の追加画面が表示されます。
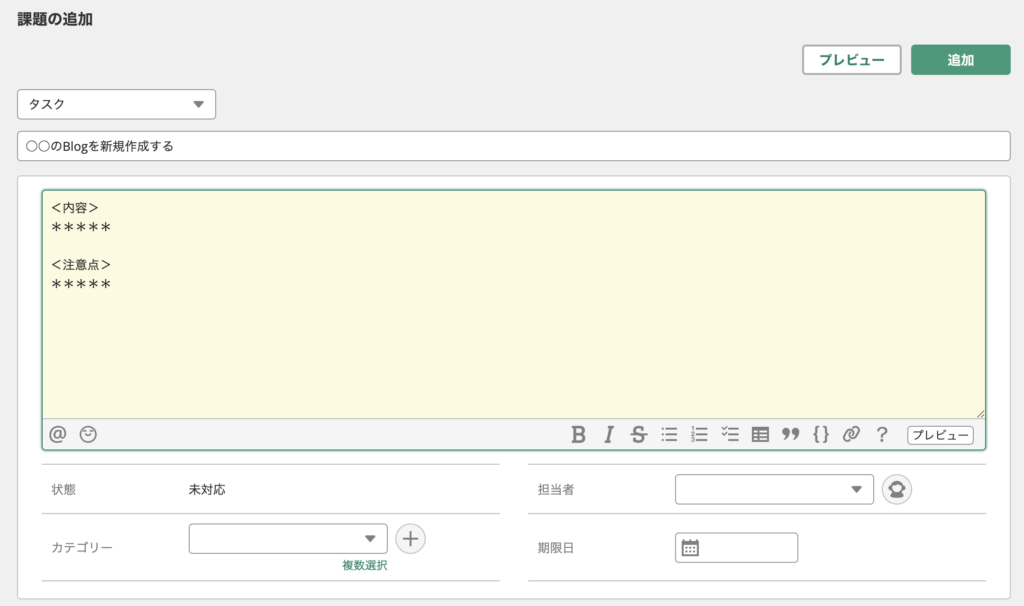
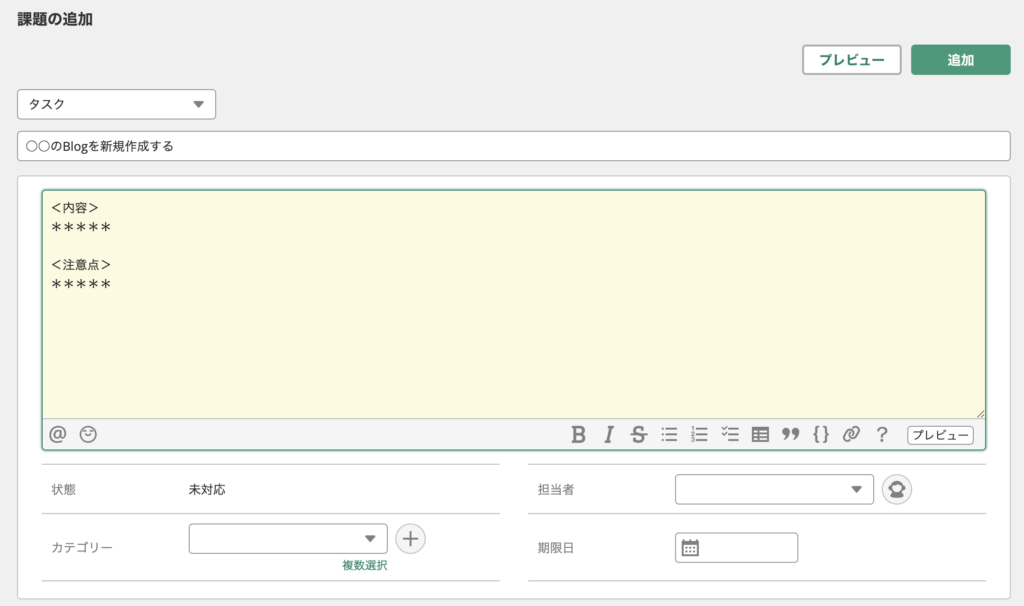
ここでしっかり設定しておくと、後からとても管理しやすくなります。
- 種別の設定
- タイトル名の設定(後で検索しやすい名前が○)
- 内容の記載
- カテゴリーの設定
- 担当者の設定
- 期限の設定
Backlog内で設定できる装飾もいろいろあり、プレビューもできるので、投稿前に表示を確認しながら装飾をすることも可能です。
見出しを大きくしたり、チェックリストを付けたりも可能。
コメントを入れる欄の下にある「?」マークから、装飾のルールを参照することができます。
課題が追加されたり更新されると設定に従ってメールが届く
課題が追加されたり更新されると、先ほど説明したメール通知の設定に従ってメールで連絡が来ます。
わざわざ見に行かなくてもどのような内容かメールで分かるので、一旦ざっと確認して後で見に行くことも可能です。
添付された画像などが表示されないので、それを確認する場合は直接Backlogを確認する必要があります。
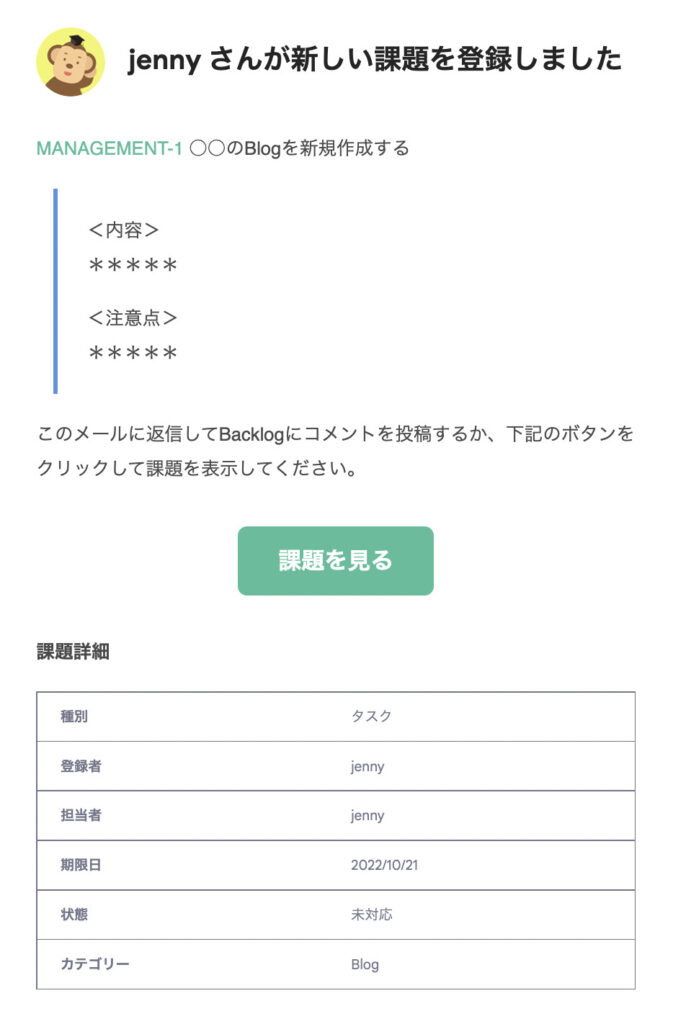
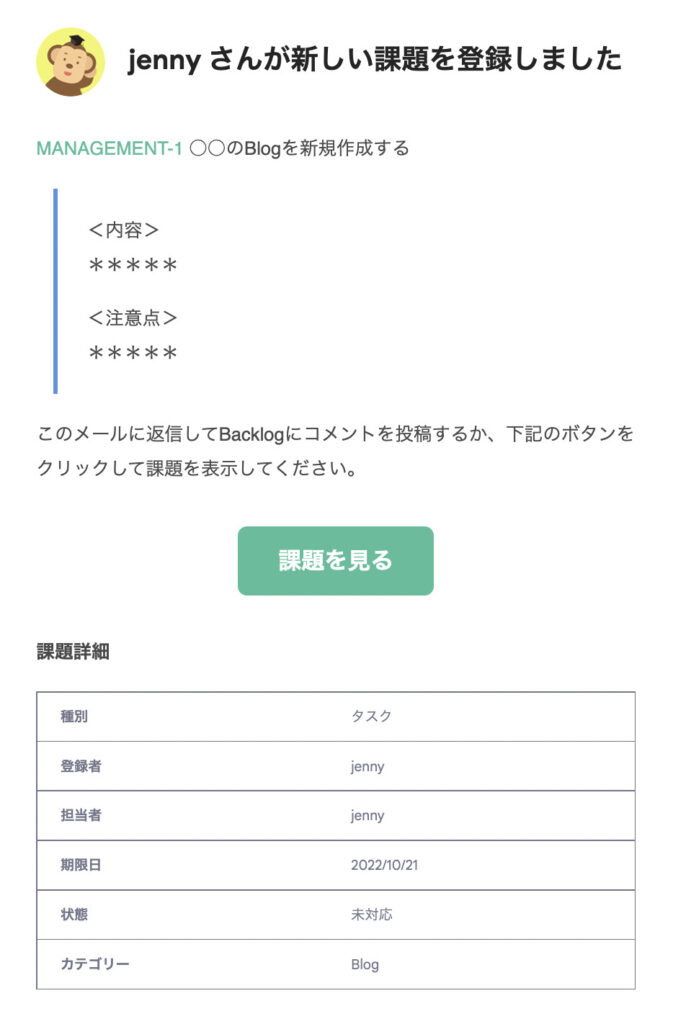
課題に対しては主に自分が対応するか、情報共有なのか、という2点があります。
- 自分が担当者の場合は担当して返信する
- 共有のためにお知らせが設定された場合は内容を確認して認識しておく
課題ごとに自分の役割があるので、その役割に沿って対応を進めていきましょう。
対応が完了したらステータスを「完了」に変更する
プロジェクトの基本は、細分化された課題を完了させていくことに尽きます。
課題の対応が完了したら状態を完了にしましょう。
これを一つ一つの課題に対して行うことでプロジェクトが進んでいきます。
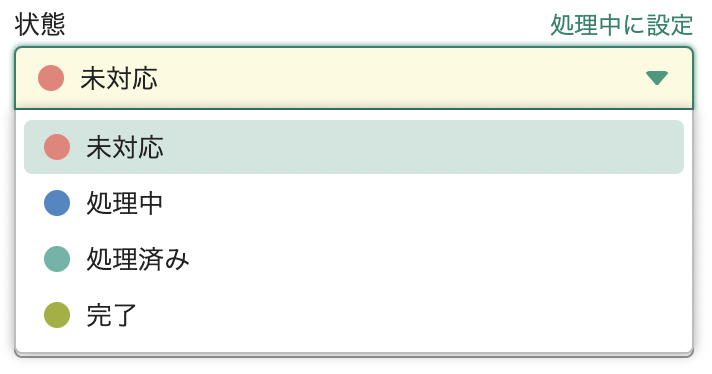
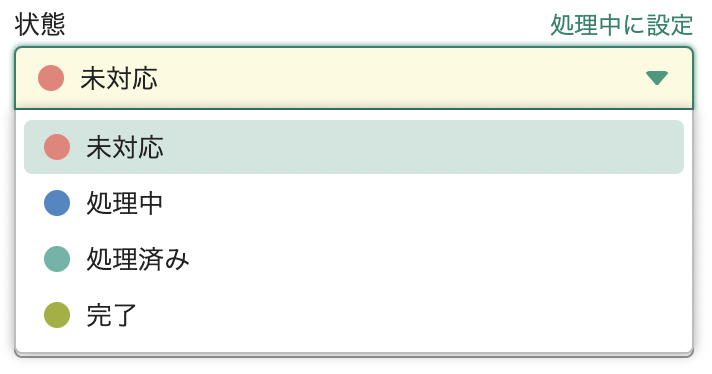
Backlogでできないこと
特定の人とDMをする
あくまでBacklogはプロジェクト管理に特化したツールなので、一対一のメッセージ機能はありません。
個人的なチャットやメッセージは別のツールが適していると思いますが、もしどうしてもそんな使い方をしたい場合は、やり取りしたい人との専用のプロジェクトを立てればそこを使って個別のやり取りができそうです。
Backlogについてもっと詳しく知りたい場合
ここで私が思うBacklogの魅力についてまとめてきましたが、それだけでは伝えられないほど多数の機能があります。
導入検討中の方に向けた無料のオンラインセミナー
また初期は無料トライアル期間があるので、一旦使ってみるというのもおすすめ。
結局のところは使ってしまった方が、やりたいことにフィットするかどうかはハッキリすると思います。
\まずは無料でトライアル/
まとめ
あまりに質問を最近受けるので、いっそのことと思いブログにまとめてみました。
もちろんエクセルなどでも課題管理は可能ではありますが、Backlogにすることにより同期もしやすいので、複数人で同時に進行させていく場合はこうしたツールがあると非常に便利だと思います。
Backlogが気になっている方、まずはトライアルから始めてみてください。
\まずは無料でトライアル/
最後までお読みいただきありがとうございました!





